
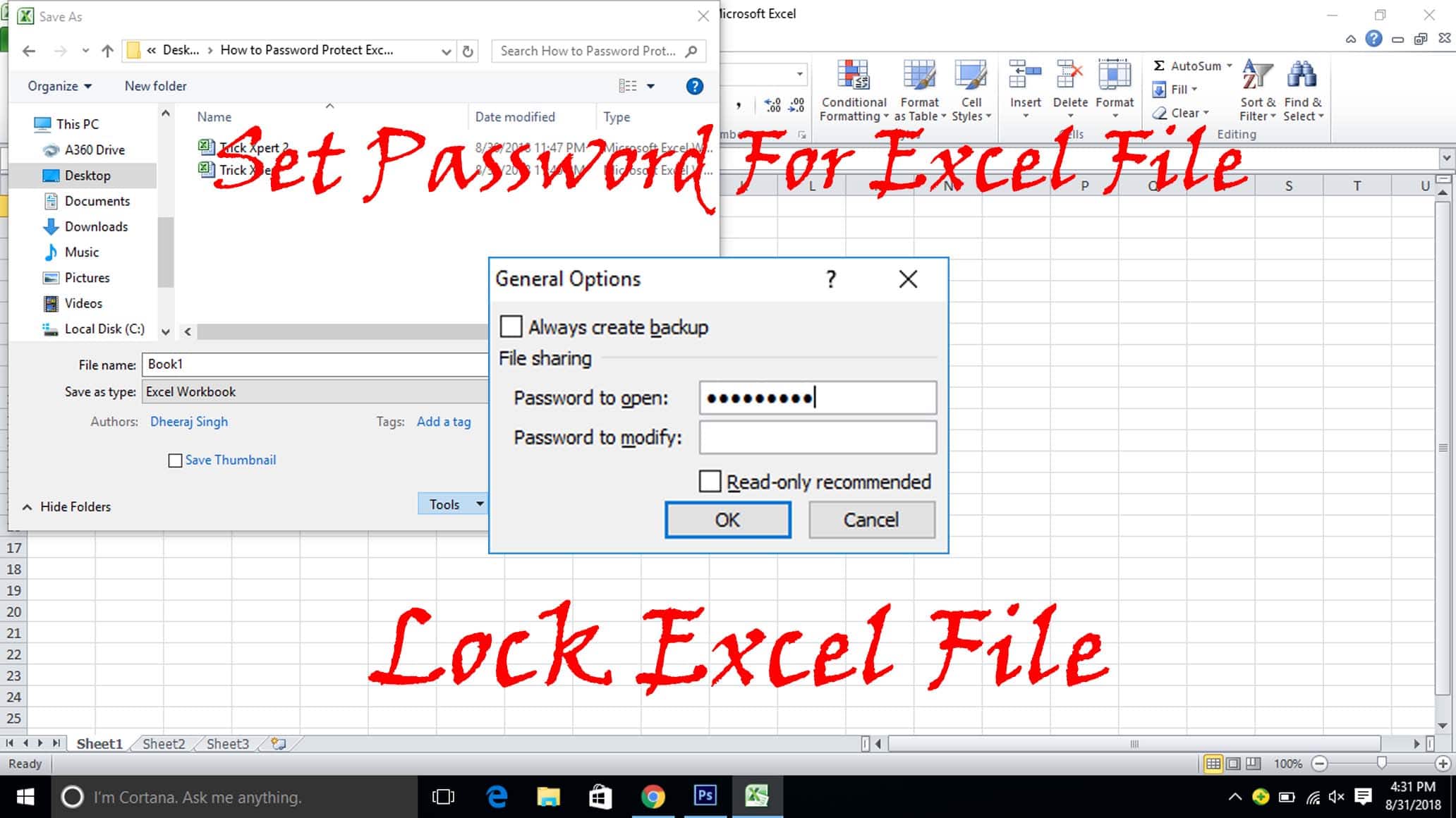
If someone knows the password you used in step 15, however, they can unprotect the worksheet (the proper control is on the Review tab of the ribbon) and make any changes they want. The result of going through all these steps is that the cells in columns E and J cannot be changed. Enter the password you used in step 15 a second time.You are again asked to enter the password. Use the check boxes to fine tune how you want protection applied.Enter a password in the appropriate place.Make sure the top check box (Protect Worksheet and Contents of Locked Cells) is selected.Excel displays the Protect Sheet dialog box. Select column J and repeat steps 7 through 10.This protects the cells that are currently selected. Make sure the Locked check box is selected.Again make sure the Protection tab is displayed.Excel again displays the Format Cells dialog box. Click OK to close the Format Cells dialog box.(You may need to click it a few times to get it actually cleared.) This removes protection from all the cells in the worksheet.

Make sure the Locked check box is cleared.The Protection tab of the Format Cells dialog box. Make sure the Protection tab is displayed.Excel displays the Format Cells dialog box. Select all the cells in your worksheet.The traditional way to approach this challenge is to follow these steps: The workbook has only a single worksheet, and she needs to protect columns E and J so they cannot be changed, unless the user knows a particular password. Mary Lou wonders if there is a way she can password protect certain columns in a shared workbook.


 0 kommentar(er)
0 kommentar(er)
